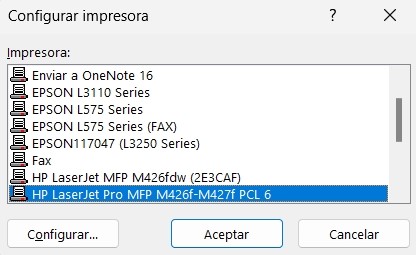Para este caso en particular, cuando utilizas un PC con Windows 11 puedes verte en la extraña situación de que algunas ventanas se ven borrosas pero otras no, especialmente cuando éstas ventanas o aplicaciones contienen texto. Este problema es más frecuente de lo que puedes llegar a creer y puede suceder cuando acabas de instalar el sistema operativo, cuando tienes varios monitores conectados al equipo, cuando modificas accidentalmente la configuración de la pantalla o cuando instalas unos nuevos drivers para la tarjeta de vídeo.
Cómo solucionar el problema
Lo primero que deberás verificar es que el escalado de los textos las aplicaciones y otros elementos este seleccionado con la opción recomendada por el sistema operativo. Para comprobarlo, en el escritorio da clic derecho y selecciona la opción configuración de pantalla y busca el apartado «Escala y diseño», comprueba que tienes la opción recomendada seleccionada o, en su defecto, selecciona la opción 100% para que se vea con las proporciones para las que ha sido diseñada la aplicación.
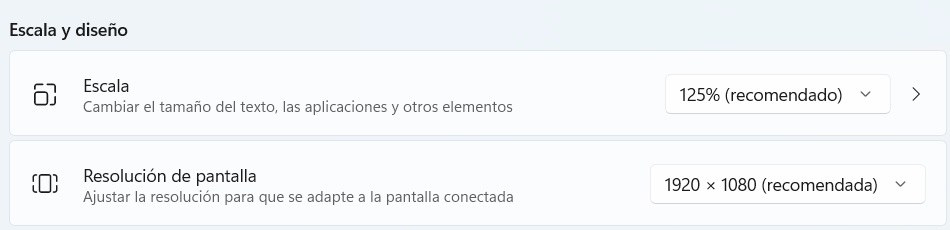
Otra alternativa es Cambiar configuración elevada de PPP, para esto ultimo busca el icono de acceso directo de la aplicación problemática y haz clic con el botón derecho del ratón sobre ella, acto seguido selecciona Propiedades. En la ventana que se abre, ve a la pestaña Compatibilidad y luego pulsa sobre el botón «Cambiar configuración elevada de PPP».
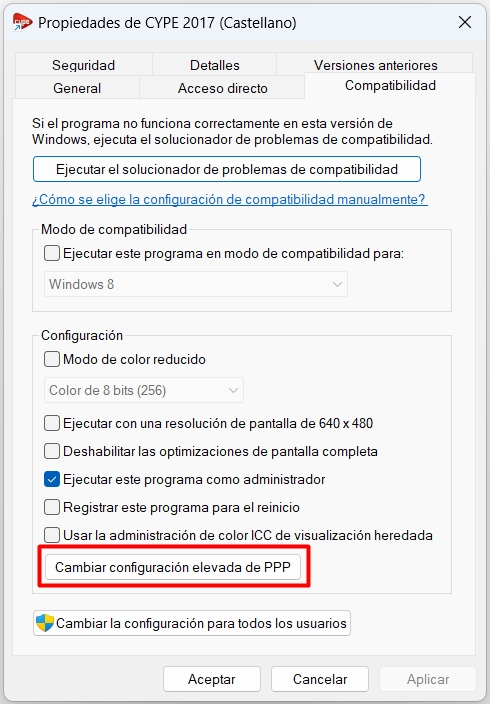
En la ventana que se abre, marca la primera opción llamada «Usar este ajuste para solucionar problemas de escalado de este programa en lugar de usar el paquete de configuración». En la misma ventana, en la parte inferior verás la opción «Invalidar el comportamiento de ajuste con valores altos de PPP». Márcalo y del menu desplegable selecciona la opción «Aplicación». Finalmente, pulsa en Aceptar en ambas ventanas y prueba a ver si ahora sigue viéndose borroso.
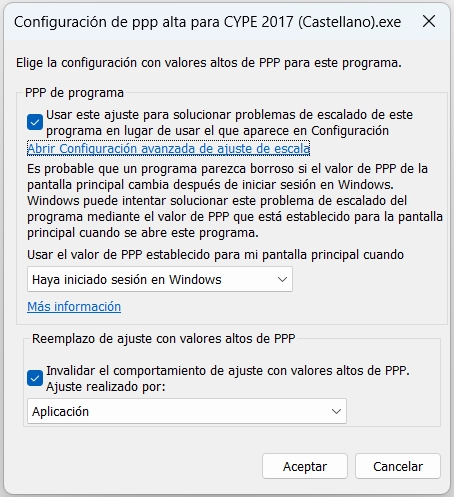
Si aun así sigues viendo los textos borroso, hay más cosas que puedes hacer como ajustar el texto ClearType, y la forma más sencilla de acceder a esta configuración es hacer clic con el botón izquierdo del ratón en el menú Inicio y directamente escribir ClearType y ejecutar la aplicación:
- Se abrirá una ventana cuando accedas a la aplicación «Ajustar texto ClearType», en la que deberás seleccionar «Activar ClearType» y pulsar sobre el botón Siguiente.
- Luego aparecerá una pantalla indicándote tu modelo de monitor, y el sistema hará una comprobación para ver si el monitor está usando su resolución nativa. Pulsa siguiente para ir al siguiente apartado.
- A continuación aparecerá un asistente de cinco pasos en el que te mostrarán algunos textos de ejemplo y tendrás que seleccionar el que, según tu punto de vista, es el que se ve menos borroso de los dos.
- Como te mencione anteriormente, se repite cinco veces hasta que aparece una pantalla final indicándote que has terminado optimizando el texto en tu monitor, tendrás que pulsar en Finalizar para aplicar los cambios que hayas hecho. Una vez hecho esto, vuelve a comprobar si las ventanas siguen viéndose borrosas o no.
Con todo lo explicado anteriormente deberías poder solventar los problemas de ventanas o aplicaciones borrosas.